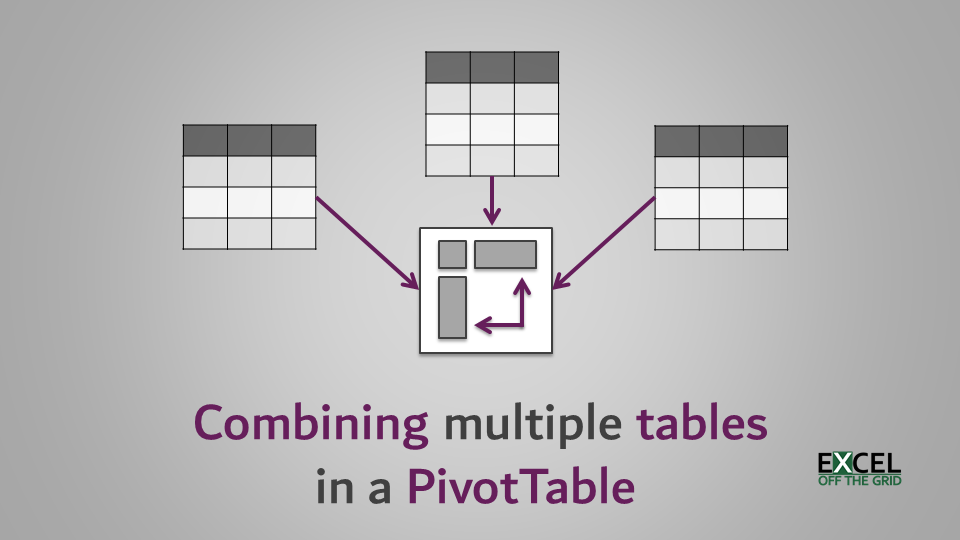
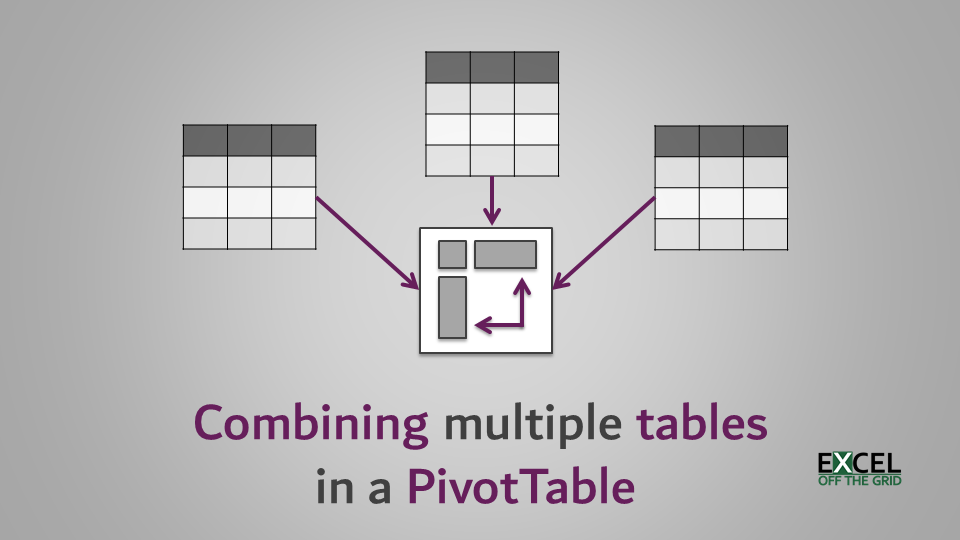
When most people use PivotTables, they copy the source data into a worksheet, then carry out lots of VLOOKUPs to get the categorization columns into the data set. After that, the data is ready, we can create a PivotTable, and the analysis can start. But we don’t need to do all those VLOOKUPs anymore. Instead, we can build a PivotTable from multiple tables. By creating relationships between tables, we can combine multiple tables which automatically creates the lookups for us.
The ability to create relationships has been natively available in Excel since 2013, yet most users don’t even know this feature exists.
We don’t need to copy and paste data into a worksheet either as we can now use Power Query to import the data directly. Check out my Power Query series to understand how to do this. But, for this post, we are focusing on creating relationships and how to combine two PivotTables.
Download the example file: Join the free Insiders Program and gain access to the example file used for this post.
File name: 0040 Combining tables in a PivotTable.zip
Watch the video
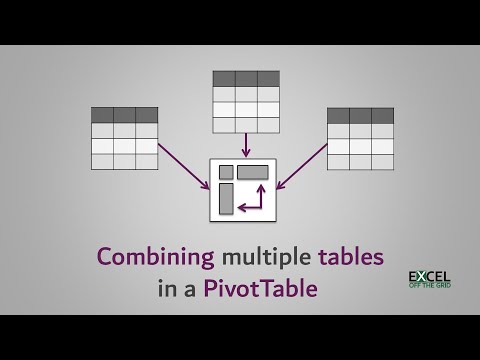
In our example file, we have three sections of data:
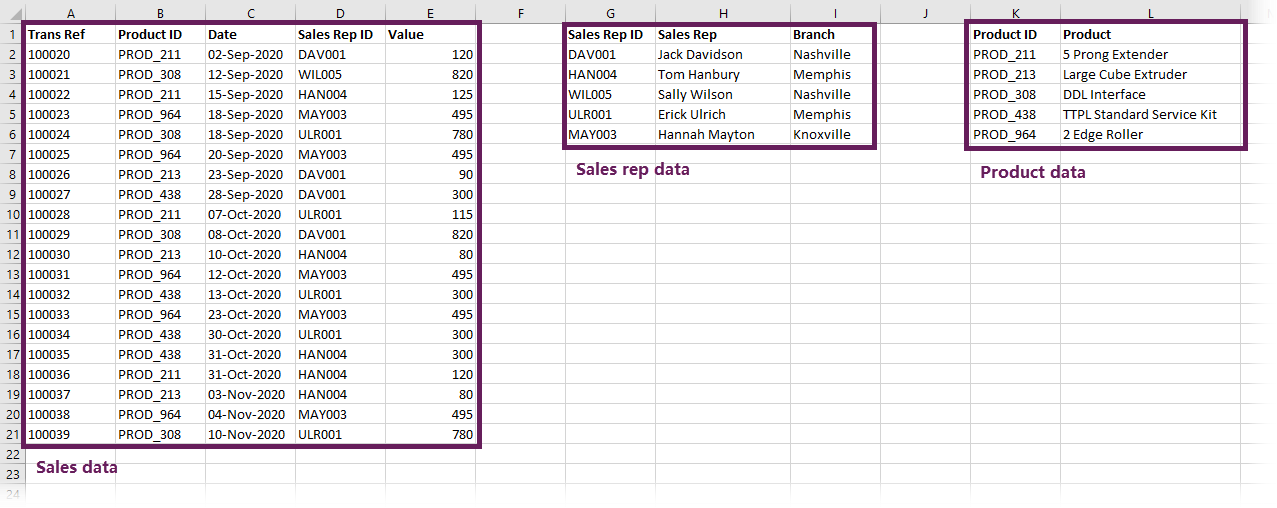
These data sets could be on separate worksheets, but for ease of demonstration, they are included on one.
The sales data contains the transaction information, which is often referred to as a fact table. The sales rep data and product data include the categorization to analyze the transactions; these are often referred to as lookup tables.
Our goal is to create a PivotTable showing product sales by branch. This requires information from all three data tables:
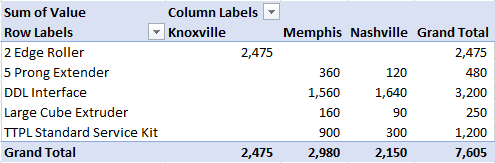
To achieve this, we will create relationships to combine PivotTables. We will not use a single formula!
First, we need to turn our data into Excel tables. This puts our data into a container so Excel knows it’s in a structured format that can be used to create relationships.
Select any cell within the first block of data and click Insert > Table (or press Ctrl + T).

The Create Table dialog box opens. Check the range includes all the data, and ensure my data has headers is ticked. Then click OK
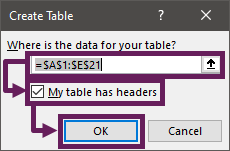
The data changes to a striped format. This is a visual indicator that an Excel table has been created.
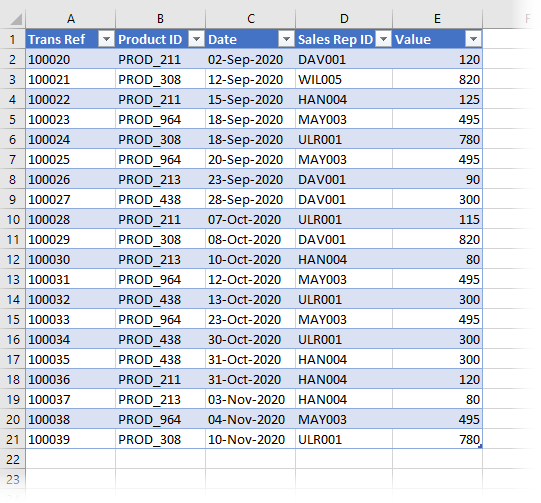
TOP TIP: You don’t need to stick with that format. Click any cell in the table, then click Table Design and choose another format from those available.

Next, we need to give our Table a meaningful name. With any cell in the table selected, click Table Design and enter a new name into the Table Name box. I’ve chosen SalesData (spaces and most special characters are not permitted within table names).
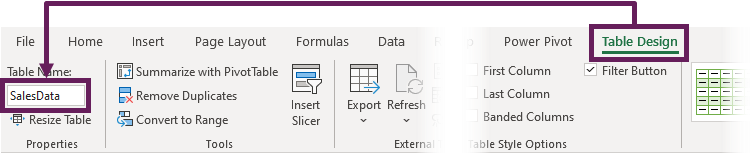
Repeat the steps above for the other datasets to create tables called SalesRepData and ProductData.
With our three tables created, it’s now time to start creating the relationships. Click Data > Relationships.

The Manage Relationships dialog box opens. Click New.
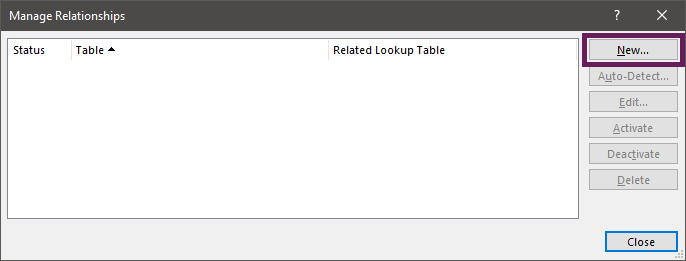
The Create Relationship dialog box opens. This is where we define the relationships that exist.
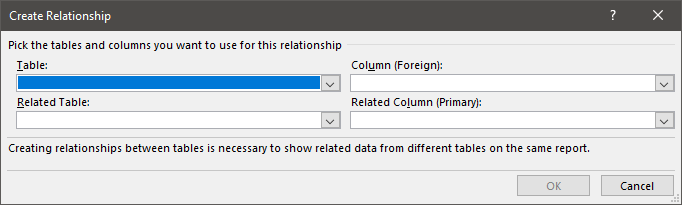
I don’t think the descriptions in this dialog box are particularly clear, so I’ll try to give you a bit of a steer.
The columns do not need to share a common header name for this technique to work. However, it can be helpful to remember how the tables are related.
In our example, we use the following:
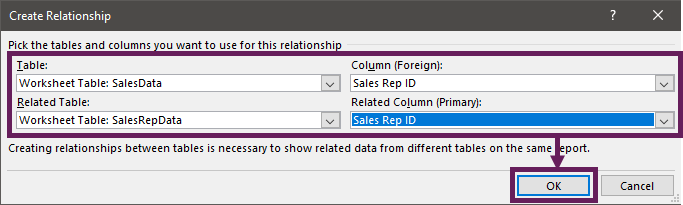
Click OK to create the relationship.
That’s it, simple right! We have just combined two tables without any formulas.
Next, let’s create the relationship between the SalesData and ProductData tables using the same process as above.
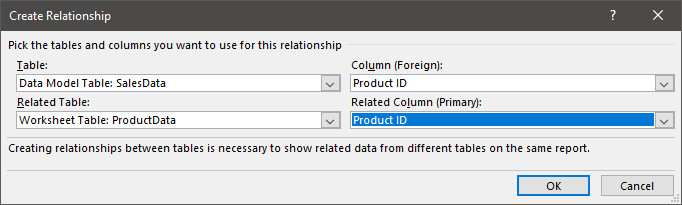
Once all the relationships are created, click Close.
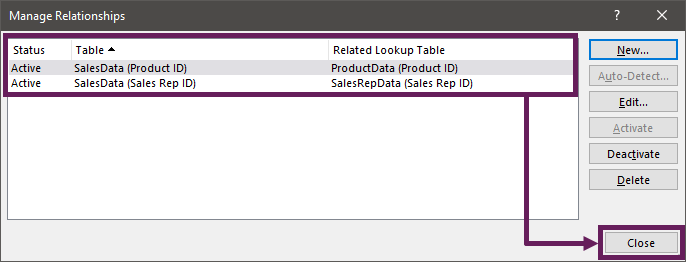
Everything is in place, so we are now ready to create the PivotTable.
Click Insert > PivotTable from the ribbon.
The Create PivotTable window opens. The most important thing is the Use this workbook’s Data Model option is selected.
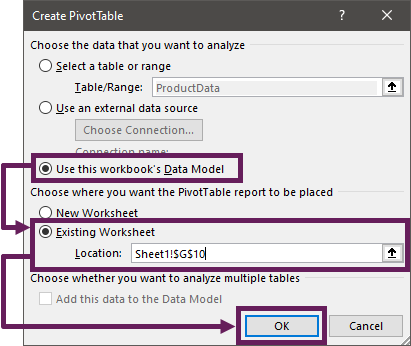
Select a location to create the PivotTable. For this example, we will make the PivotTable on the same worksheet as the data. I’ve selected the Existing Worksheet in cell Sheet1, Cell G10, but you can put your Pivot Table wherever you like.
Click OK to close the Create PivotTable dialog box.
The PivotTable is created. Notice that the PivotTable Fields window includes all three tables. We can now start dragging fields from each table to form a single view.
As I said earlier, the goal is to show product sales by branch. To achieve this, put the fields into the following sections:
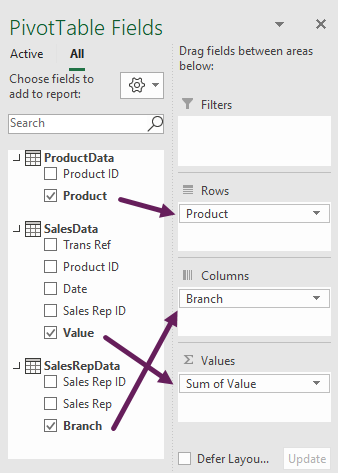
If you don’t see all the tables in the PivotTable Fields view, then change the selection from Active to All.
This creates the following PivotTable:
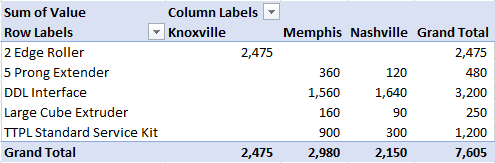
There you have it. We’ve created a PivotTable from multiple tables without any formulas 😁.
Whether the data comes from a single table or multiple tables, the refresh process is the same. Click Data > Refresh All in the ribbon.
However, there are advanced options we can use, which are not available for standard PivotTables:
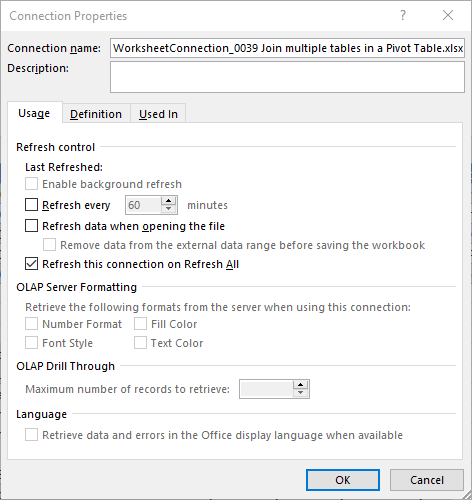
While many options in here are greyed out, there are options to:
These are especially useful if working with external data connections.
When working with relationships, you may find opportunities to Auto-Detect relationships. For example, Excel may display the following message.
“Relationships between tables may be needed“
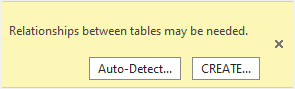
DO NOT click the Auto-Detect button. If you do, Excel will try to use its own logic to build relationships. In a simple scenario, it will work, but Excel often gets it wrong. If necessary, go back to the Relationships dialog box and check that everything is set up and calculating correctly. If it is working correctly, then ignore the warning message.
If there are duplicate values in our lookup tables (or related tables as they are called in the Relationships window), this causes an error and the relationships won’t work.
When we use lookup functions such as VLOOKUP, XLOOKUP, or INDEX/MATCH, Excel always returns the first item, even if it’s not the answer we want. But when we use relationships, if there is more than one matching value, Excel doesn’t know which item to use. This causes the error. Therefore, to ensure the integrity of our data, we must have unique values in our lookup tables.
Creating a relationship with duplicate values
When creating the relationship, if there are duplicate values in our lookup table, we will get the following error:
“Both selected columns contain duplicate values. At least one of the columns selected must contain only unique values to create a relationship between the tables.“

We must go back and fix our source table before we create the relationship.
Adding duplicate values into a table?
If we accidentally add duplicate values to our lookup tables, we get an error when refreshing the PivotTable.
We couldn’t refresh the connection ‘__________’. Here’s the error message we got:
Column ‘__________’ in Table ‘__________’ contains a duplicate value ‘__________’ and this is not allowed for column on the one side of a many-tone relationship of for columns that are used as the primary key of a table.

We must go back and fix the data in the lookup table and then the refresh again.
You probably didn’t realize, but you’ve just used the Power Pivot engine in Excel. We’ve not opened or enabled the Power Pivot add-in; all we’ve used is the standard Excel interface. However, if we were to open the Power Pivot tool, we would see that our data and relationships exist.
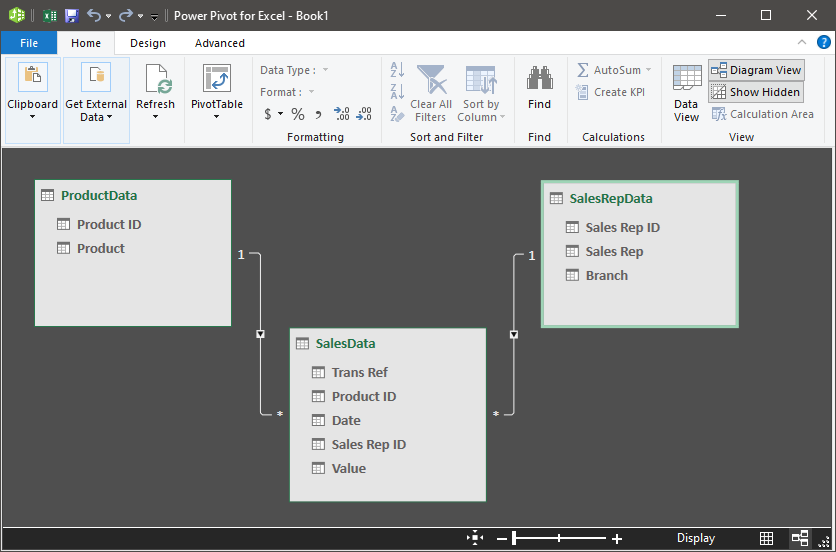
In this post, we’ve created a PivotTable from multiple tables without formulas, something which was not possible before Excel 2013.
If you understand how these relationships work, maybe it’s time to investigate Power Pivot a bit further. Then you can gain even more automation benefits and create even more advanced reports.
Discover how you can automate your work with our Excel courses and tools.

Excel Academy
The complete program for saving time by automating Excel.

Excel Automation Secrets
Discover the 7-step framework for automating Excel.

Office Scripts: Automate Excel Everywhere
Start using Office Scripts and Power Automate to automate Excel in new ways.